It's important to manage the storage in your Nomono Cloud workspace. This article will guide you through the essentials.
If you are the Admin of the workspace you can check your current storage usage by navigating to your workspace settings and locate Storage Usage under the Your Plan section.
Editors can check the usage under General on the Workspace Settings page.

To increase the available storage in your Nomono Cloud account, you can either:
- Delete one or more audio recordings
- Upgrade your subscription plan (Admins only)
Tip: When you are finished working on your audio recordings in Nomono Cloud, download the original and enhanced files to your computer and then delete them to free up storage space in your cloud account. You are always free to upload your files back up to Nomono Cloud at a later point if you wish to do so.
How to delete a recording, episode or folder in Nomono Cloud:
Step 1 - Delete
Right-click or click on ••• next to any recording, episode or folder to open its context menu. Within the context menu, you choose Delete.
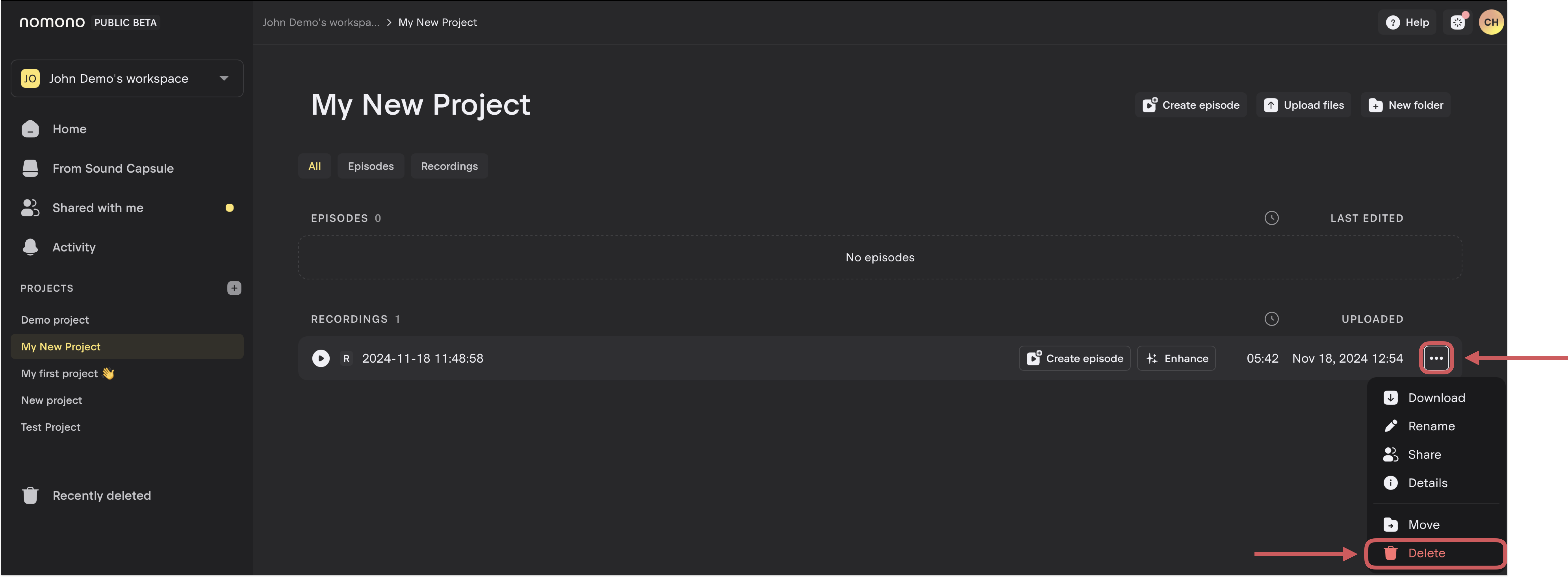
Important:
- Recordings and Episodes that have been deleted can be restored within 30 days. Deleted recordings and episodes will appear in the Recently deleted folder, located in the menu on the left.
- Folders that have been deleted cannot be restored. The folder and any files or folders it contains will be permanently deleted.
Step 2 - Permanently delete
Your recordings will continue to count against your available cloud storage until they are permanently deleted. To free up storage space:
- Select Recently Deleted from the left sidebar.
- Click Permanently Delete to remove the recordings from your storage.
Important: This action cannot be undone!
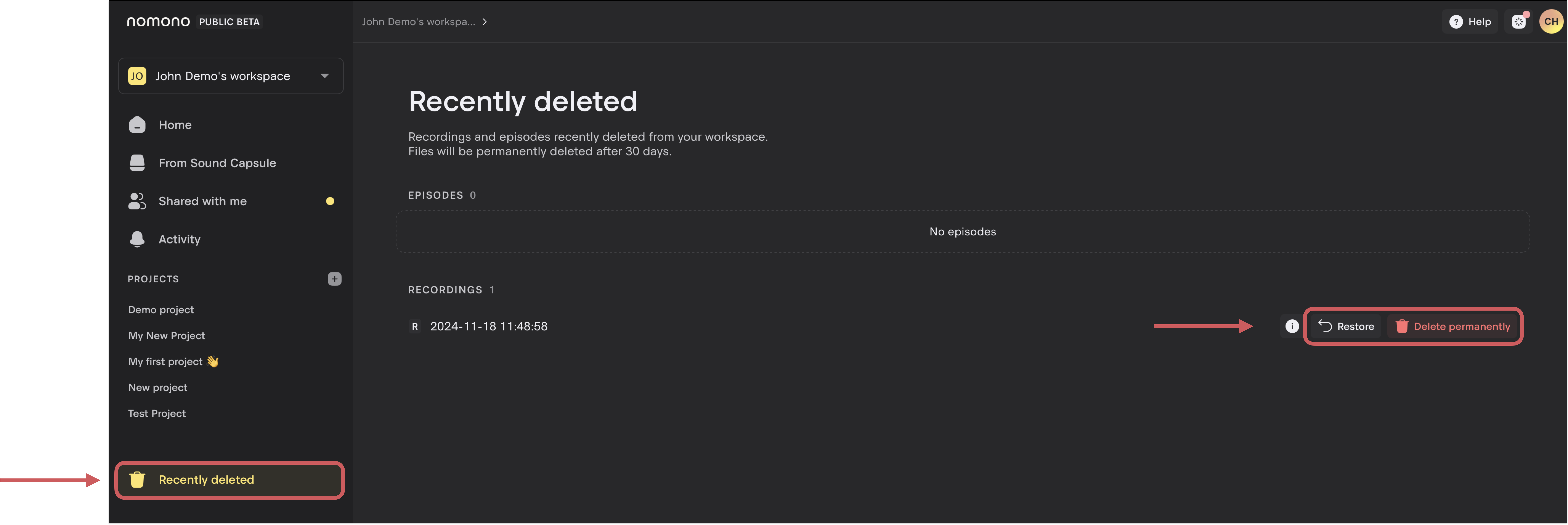
To restore a recording or episode to its original folder in your Workspace, click the Restore button located on the corresponding item.
How to upgrade your storage in Nomono Cloud:
If you notice that your storage fills up quickly or you struggle to keep enough space available for all of your ongoing projects, you may want to consider upgrading your Nomono Cloud subscription.
Note: Only Admins can perform subscription upgrades.
Step 1 - Press the Upgrade button to see your options

Step 2 - Explore your options
Depending on your current plan and your requirement, you may choose to upgrade to either our Professional or Business plan.
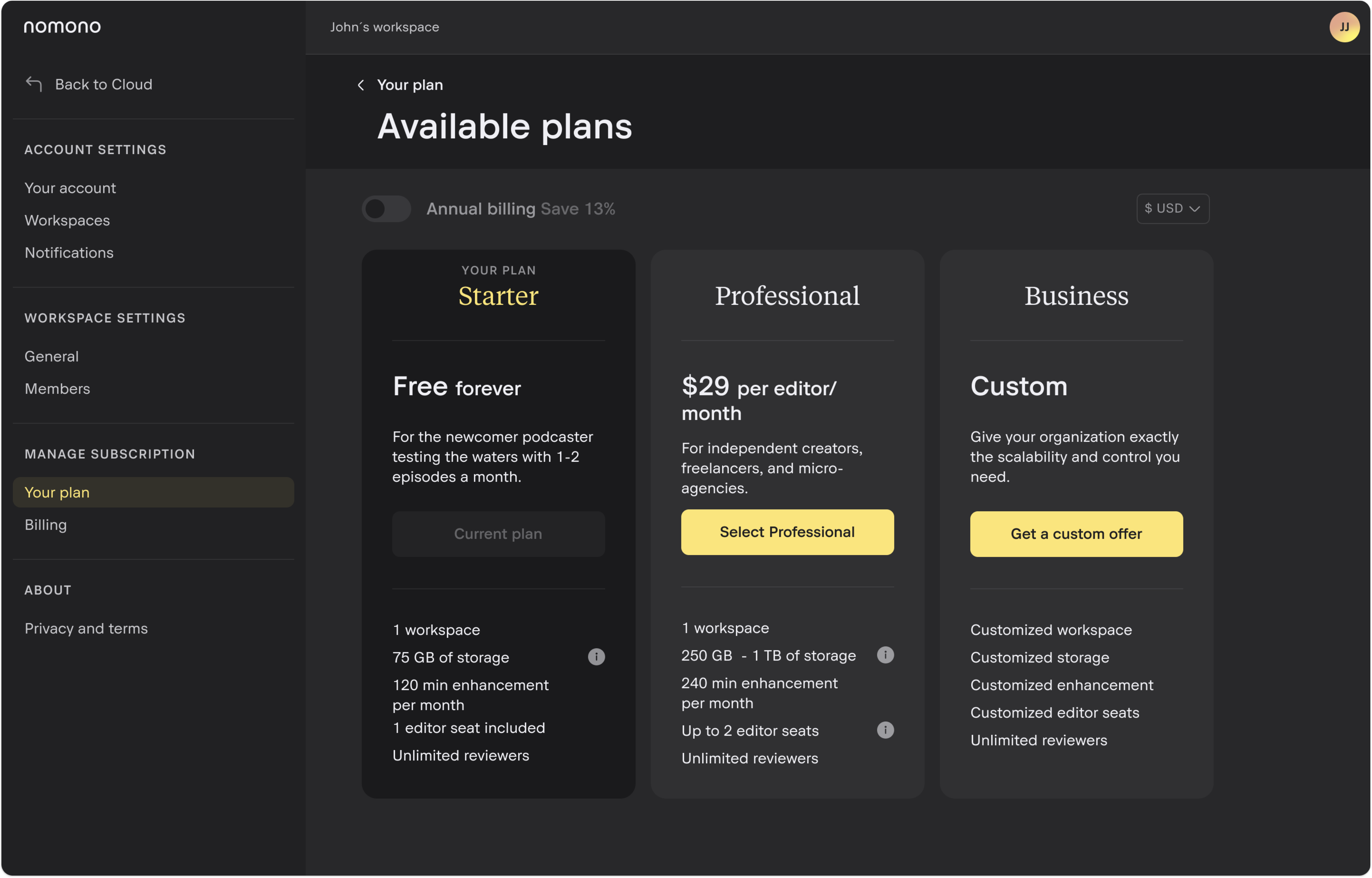
Add-ons are available for users who are already on the Professional plan or who consider upgrading to the Professional plan.
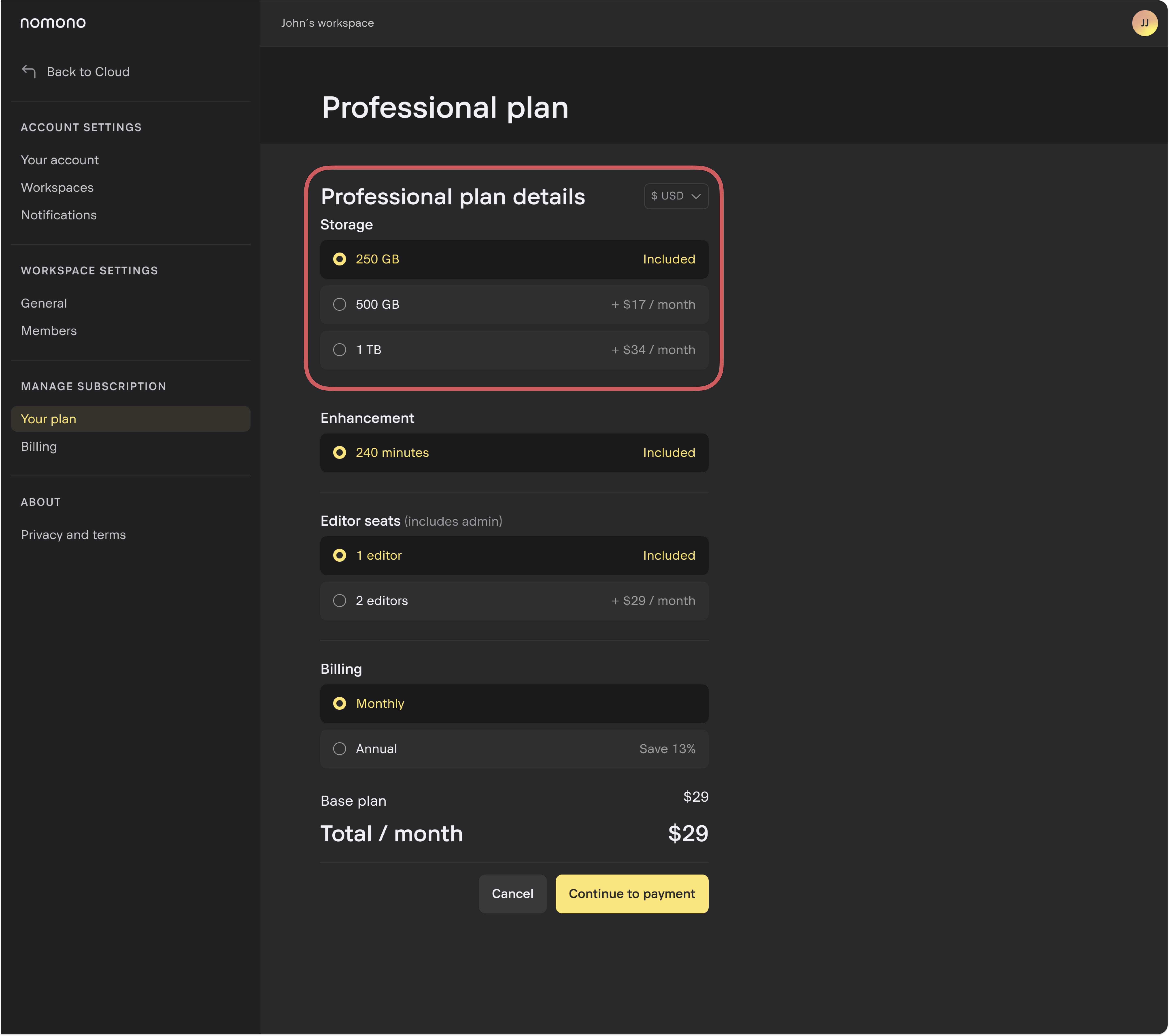
Close the desired amount of storage and press Continue to payment to complete.
Note: The Business plan is a fully customized solution designed to meet the needs of your business. To get started, select Get a custom offer and complete the form. Our sales team will contact you to discuss your requirements and provide a tailored solution for your organization.