Having trouble with Nomono Cloud? This article covers some common issues and their solutions to help you get back on track quickly.
Introduction
While the Nomono Cloud and Sound Capsule are designed to provide a reliable and seamless experience, rare issues can occasionally arise due to unique circumstances. This guide addresses uncommon but possible scenarios where things might not work as expected and provides clear steps to help you resolve them.
If you encounter one of these issues, please follow the troubleshooting steps outlined below. Should the problem persist or if you need additional guidance, our support team is here to assist you. We’re available during Norwegian business hours (Central European Time) to help you get back on track as quickly as possible. You can contact Nomono support here.
We’re committed to ensuring your Nomono experience remains smooth and enjoyable!
Issue 1: Audio File Download Freezing
If your audio file download seems to freeze or stop unexpectedly, this can often be resolved with a simple browser refresh.
Solution: Refresh your browser.
- Use your browser’s Refresh button, typically found near the address bar.
- Alternatively, you can use a keyboard shortcut:
- Windows/Linux: Press Ctrl + R or F5.
- Mac: Press Command + R.
Refreshing the page usually restarts the download process without further issues.
The illustration below shows how to refresh the browser in Safari on a Mac, but the general steps are similar across all browsers.
Checking Download Progress and Locating Files
You can monitor the progress of your download and find completed files directly within your browser:
- Look for a Downloads Icon, typically represented by an arrow or a folder near the top of your browser window.
- Clicking this icon will display active downloads and allow you to open completed files.
The screenshot below demonstrates this in Safari on a Mac, but most browsers provide a similar feature in the same location: Alternatively you can check the download progress from within Nomono Cloud's background task manager:
Alternatively you can check the download progress from within Nomono Cloud's background task manager:
Issue 2: Upload from Sound Capsule Failed
Step 1: Identify the Issue
When an upload fails, the recording will appear in the “From Sound Capsule” section with an “i” symbol next to it on the left-hand side.
- Hover your pointer over the “i” symbol, and a message will appear:
"Import failed. Click to learn more.”
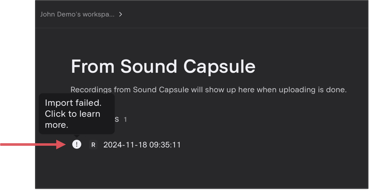
This confirms that the upload has failed.
Step 2: Request a Fix
Click the “i” symbol to open a dialogue box explaining that the import has failed.
- In the dialogue box, press “Request Fix” to send an automatic message to our support team.
- This message notifies us of the issue and initiates an investigation to retrieve the audio from the Sound Capsule.

Step 3: Confirmation
After submitting the fix request, you will see a confirmation message indicating that your request has been sent.
- We aim to respond to such requests by the next business day.
-
Our support team is available during Norwegian working hours (Central European Time).

Issue 3: Enhancement Fail
Step 1: Identifying the Issue
When the enhancement fails, you’ll see the following progression when attempting to enhance your audio:- Select an enhancement level suitable for your recording.

- The enhancement process will start and display a progress percentage.

- If the enhancement fails, the progress counter will be replaced with the message:
"Enhancement failed.”
Step 2: Understanding the Cause
The error message does not provide specific details, but the failure is often due to an inconsistency in the length of audio tracks recorded by the Sound Capsule.
Known causes:
- Sound Capsules running firmware older than version 2024.10.09 may encounter this issue if the Space Recorder runs out of battery during a recording. In this scenario it will stop recording immediately, resulting in varying track lengths for the Stellar Mic and Space Recorder ambisonic tracks.
Step 3: Solution
If you encounter this error, follow these steps to manually resolve the issue:
- Download Files:
- Download the ambisonic file and the 1–4 Stellar Mic files from Nomono Cloud.
- Trim Tracks in a DAW:
- Import the files into a Digital Audio Workstation (DAW).
- Trim all tracks to exactly the same length.
- Ensure Consistency:
Keep the file names and file types the same as the original files to maintain compatibility.- Stellar Mic Files: Depending on your setup, there will be 1 to 4 files, each labeled by the color of the corresponding mic, such as Green.wav (mono, 16-bit/48kHz).
- Ambisonic File: This file contains a group of 8 audio tracks captured by the 8 microphones onboard the Space Recorder. These tracks are combined into a single 8-channel audio file saved as ambisonic.flac (losslessly compressed, 8x mono, 24bit/48kHz).
- Re-upload Files:
- Upload the trimmed files back to Nomono Cloud and retry the AI enhancement.
Note: The edited files must be uploaded simultaneously to ensure that Nomono Cloud recognizes them as a single recording.